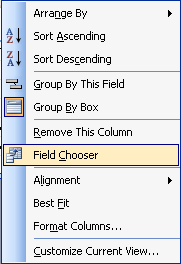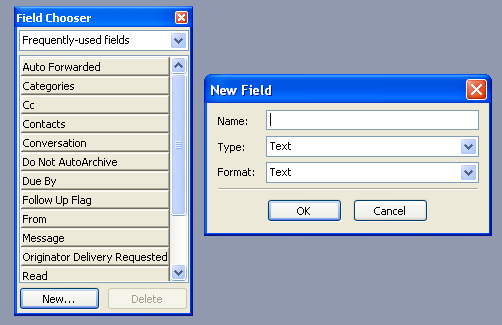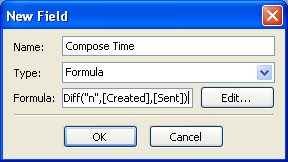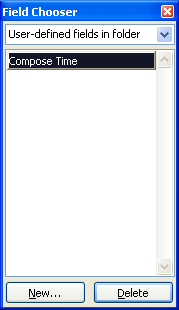My friend Jim Wilkinson of The Strategic CFO has a great new site called WikiCFO. WikiCFO is a “how to” manual of business best practice ideas for CFOs and controllers of entrepreneurial companies. Topics covered include best practices in accounting, finance, human resource, insurance, management and strategy. You can search or share on WikiCFO business best practice ideas that improve the profits and cash flow of your company. Jim recently published my article Five Reasons to Pay Attention to CRM Software. If you have an idea for a good WikiCFO article, you might want to submit it to Jim since he is currently running a contest and the best submitted article will yield it’s author a brand new iphone!
30th Jan 2008 | Comments (0) | Add-ins, Front Page
Got Social Media? Don’t worry if the the first thought that enters your mind is “what is social media?” – you are not alone, but if you are interested in the shape of things to come in the marketing world, you might want to find out so read on.
Read More
27th Jan 2008 | Comments (3) | Front Page, Social Media
Have you ever been unable to find a contact in your smart phone address book that you know was there the week before? How about in your Outlook Address Book? Accidental deletion of contact records can happen even to fairly experienced Outlook users – read on for little known causes of accidental contact deletion along with some helpful tricks for recovering deleted contacts.
Read More
24th Jan 2008 | Comments (0) | Arrow Tips, Contacts, Front Page
From the Microsoft Outlook Edit menu select the Categories option.
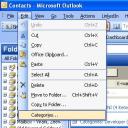
The Categories window will now open. Click the Master Categories button and the Master Categories window will open.

Select the category that you would like to remove from the Available categories list and then click the Delete button. Click the OK buttons on the Master Category List and Categories windows.
24th Jan 2008 | Comments (0) | Calendar, Contacts, How-To's, Tasks
Right click on the item/s from any Microsoft Outlook view and select Categories from the pop up menu (see thumbnail below).
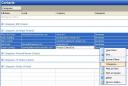
The Categories window will open.
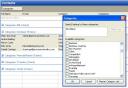
Uncheck the category that you would like to remove for the selected items in the Available Categories list box of the Categories window and then click the OK button.
24th Jan 2008 | Comments (0) | Calendar, Contacts, How-To's, Tasks
Seth Godin recently had a great post on his blog regarding A Shortage of Digital Coaches. I liked this piece so much (since it relates directly to my Outlook efficiency coaching) that it inspired me to create a new “Lens” on Seth’s Squidoo site. The Lens is called How to Profit from your Networking and Prospecting Database and if it sounds familiar that is because it is the topic of our new course How to Profit by Networking & Prospecting. Please check out both my Squidoo Lens and our new course description and make sure to give me a good rating on Squidoo!
23rd Jan 2008 | Comments (0) | Front Page
In Arrow-Tip #12 I discussed using your Outlook Journal folder to help track your time, but did you know that you can use your Sent Items folder to help you estimate time spent composing emails as well? Sometimes even I forget to record billable time spent supporting a client and in those cases my Sent Items folder has helped bail me out – read on to learn how it can help you as well.
Read More
18th Jan 2008 | Comments (0) | Arrow Tips, Front Page, Inbox
Go to your Sent Items folder and open up the field chooser window by either clicking on the Field Chooser icon on your Advanced Outlook toolbar or right clicking on the column header row in the Sent Items view and selecting Field Chooser from the pop up menu (see screen prints below).

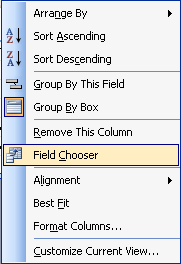
The Field Chooser window will now open. Click on the New button in the bottom left hand corner of the Field Chooser window and the New Field window will open.
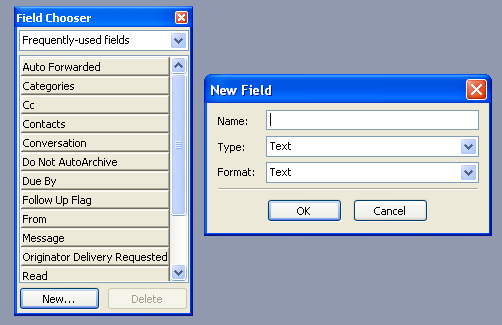
In the New Field window, type “Compose Time” for the Name field, select “Formula” for the Type field and then enter “Diff(“n”,[Created],[Sent])” for the Formula field just as you see in the screen print below.
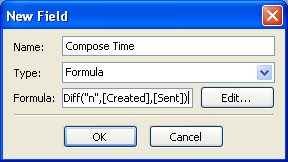
Now click the OK button. The Field Chooser will now automatically show User-defined fields in folder in the drop down field at the top and you should see your new Compose Time field in the list box below. Select Compose Time from the Field Chooser window and then drag it to the Column Header bar in your Outlook Sent Items view and drop it before or after the Sent field.
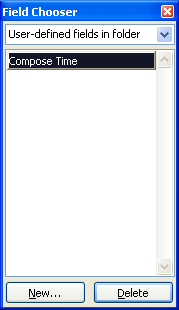
18th Jan 2008 | Comments (2) | How-To's, Inbox
Check out my guest post on the StartUpHouston.com web site called 5 Ways Networking Can Help Your Startup Stand Out in 2008. StartUpHouston.com is a great blog managed by my friends Josh Tabin and Kurt Stoll who also organize the OpenCoffeeClub meetings at the Coffee Groundz the third Thursday of every month. Both StartUpHouston and OpenCoffeeClub have been great vehicles for technology start -ups in this city so I highly recommend you check them out.
15th Jan 2008 | Comments (0) | Front Page, Social Media
Yes! Often prospective clients tell me that they are ready to make the jump to Outlook with or without HuntressPro, but they are concerned about losing all of the great data they have already input into another software program. I recently spent some time with my good friend Pat Dolen who is making the jump from Sales Logix to Outlook 2007 helping her get her contacts imported and thought you might be interested in some of the best practices we used.
Read More
15th Jan 2008 | Comments (0) | Add-ins, Arrow Tips, Contacts, Front Page
« Previous Page — « Older Posts