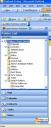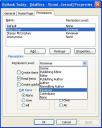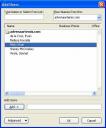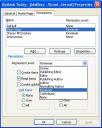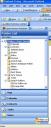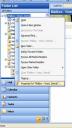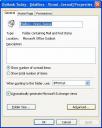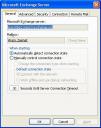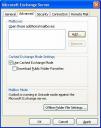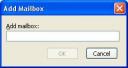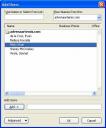How to Give Other Exchange Users Access to Your Mailbox & Sub Folders.
- Print this article
- Send this to a friend
- Comments Closed
To allow somebody access to your contacts in Outlook, you first need to allow them access to your Mailbox. The following instructions are for the user who’s giving permission to others to view their Contacts folder.
-
First, make sure you’re in the Folder List View. To get to Folder List, Click on the Folder List icon shown at the bottom right of this screenshot:
· Right click on the Mailbox Folder (it should say “Mailbox – YourName” in the screenshot above, it’s the first folder)· The following Window should appear (by default you may be in the ‘General’ Tab. Select the ‘Permissions’ Tab.· Click on Add…
· Select the users you wish to grant access. You can select Multiple users. Click on the ‘Add->’ button near the bottom.· Once you have selected all your users, click OK
· Now you can select the Permission Level (shown in next screenshot). You probably want to select Reviewer – they’ll be able to view your mailbox but not make any changes.· Click Apply.
Now we have to do the same thing with the Contacts Folder. Again, make sure you’re still in the Folder List view. · Right-click on Contacts folder (in the screen shot below, it’s the 3rd folder) If you have more than one Contacts folder, be sure to select the correct one.· Select ‘Properties’.
· The ‘Contacts Properties’ Window will now open.· Select the “Permissions” Tab.· Click on Add…
Select your users. (same as you did the first time).Click OK. You’re halfway there! Once you have granted permission for users to view your mailbox and contacts, they must go through a couple of steps so they can view your Contacts folder. These are the instructions for them. · First, make sure you’re in the Folder List View. To get to Folder List, Click on the Folder List icon shown in yellow at the bottom right of this screenshot:· Right click on Mailbox – YourName
You will now be in the General tab for your Mailbox.Select ‘Advanced…’
The following window appears.Click on the ‘Advanced’ tab.
Click on Add…
Now you must type in the Mailbox name of the person who’s given you permission. The name should be entered the way it is in the Address Book.
Click OK.This takes you back to the previous window.Click Apply.Click OKClick OK Now you should notice the person’s Mailbox near the bottom of the Folder List. In a few seconds, it should have a ‘+’ symbol to the left of it and when you click on the ‘+’ to expand, you should be able to view the folder.
Select the ‘Permission Level’Click ‘Apply’
That’s it!!!
Comments
No comments yet.
Sorry, the comment form is closed at this time.