Arrow-Tip #63 Outlook Has a Journal?
Probably the least well know not to mention the most misunderstood folder in Outlook is the Journal folder. My new twitter pal Veronica inspired me to put together this post on my top 5 favorite uses for the Outlook Journal folder.
#5 Tracking MS Office Document Time
Did you know that once you turn journaling on in Microsoft Outlook, every time you edit an MS Office document, Outlook will create a journal entry linking to it and tracking how much time you spend with it open? I love this feature especially if I’ve forgotten to create a journal entry for billable time I’ve spent working on a client document.
#4 The Activities Tab
Each time I meet with a contact or talk with them on the phone, I record my the interaction in a journal entry. One of the great things about using journal entries for meeting notes as opposed to the contact Notes field, is that I don’t have to scroll through a gazillion lines of text to find the meeting I’m looking for. Instead, I can just look it up easily on the Contact Activities tab (see thumbnail below) and double click to open the entry. It’s also easy to forward one journal entry to colleagues or vendors if I need their input on a particular discussion.
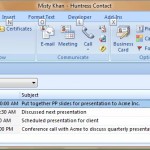
#3 Calculating Time per Sale
Another great thing about using Outlook journal entries is they allow you to record how much time you spend on a given activity. Sometime when I want to get a better feel for how I’m spending my time, I open a journal entry at the beginning of each activity during the day (such as making a phone call to a prospect) and click the start timer button. When I either pause the timer or save the entry, Outlook calculates a duration for me. I find this especially helpful with client sales teams when trying to determine how much time is involved in a sale. We simply group the journal entries by Company in a custom Outlook view, cut and paste them into Excel and then it is just a matter of summing the duration fields. You might be surprised by the results.
#2 Activity Reports
Another great way to get a feel for how I’m spending my time is to take a look at the “by type” view. Personally, I like to see this view in table form, so I created a custom table view that shows activities for the week which I call “Weekly Activity Report.” This view shows how many meetings, phone calls, emails, etc. that you have completed for the week in addition to which contact they were with and what company the contact is from (see thumbnail below). Several of my client sales teams use this report to help stay on track with contacts per week goals.
#1 Forecasting
One of the most common reports that I help client sales teams generate is their forecasting report. I use a customized journal entry to capture information about sales opportuninties such as projected revenue, projected close date, type of opportunity, etc. and then I’m able to see opportunities grouped in the Outlook Journal by projected close month (see thumbnail below). These items can easily be copied and pasted into Excel to provide per month pipeline values (which is exactly what the HuntressPro forecasting module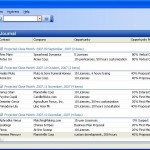 will do for you).
will do for you).
It’s no wonder more people don’t know about the Outlook Journal. For one thing, it doesn’t even make the regular quick reference bar unless you know where to look for it and put it there. But hopefully this post has given you enough reason to find it. If you have a favorite use for the Outlook Journal folder, please do share in the Comments area.


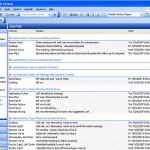
My office recently converted to Office 2007 from Office 2003. Past versions of Outlook did track when I opened a file (Access or Excel), and the duration. It seems my journal now does track the start, but in many (most) cases, it shows duration as 0 or 1 minute. Many of these files are open for hours, maybe even all day. Any idea what is happening, or recommened fixes. Thanks,
Hm, not sure, Joseph. My Outlook 2007 Journal seems to work pretty much the same way my Outlook 2003 Journal worked. You may experiement a little with how often you save your documents – 2007 seems to have some slight different autosave rules which could possibly be affecting how the Outlook Journal records time if it thinks the document is completely new. I’ll also pay more attention to how my document time is getting recorded and let you know if that gives me any more insight. Anyone else have any ideas? Misty
Hi, thanks for tips
you are welcome. Misty