
by Rocky VanBrimmer
I LOVE LINKEDIN!
LinkedIn has done wonderful things for my business. Each day I make 5 to 6 more contacts in my region (Columbus Ohio). These are people who may want to look for what I sell, which is investment properties.
Read More
27th Feb 2008 | Comments (3) | Front Page, Social Media
Any great networker knows that you need to have a quick elevator pitch waiting for when someone asks you about what you do. Kurt Stoll of StartUp Houston was kind enough to record and post elevator pitches for both my company Advena Artemis and Operation Mom at the OpenCoffee club meeting 5 months ago – click here to see them.
Come check out OpenCoffee club next month on Thursday, March 20th at the Coffee Groundz 2503 Bagby St. and be sure to have your elevator pitch ready for all of the great people you will meet!
26th Feb 2008 | Comments (0) | Front Page, Social Media
You can install the best software in the world, but it won’t do much for you if you don’t have a good business process behind it. Microsoft Outlook is no exception – even if you just use it to manage your email. And if you use Outlook and HuntressPro for contact management, then having a good process is even more critical. Over the years I have seen several organizations try to substitute a good business process with software automation e.g. you can not click on this button until you have filled out that field. These constraints often annoy the user forcing him to work around the software and eventually thwarting the system. To learn more about matching your software to your business process read on.
Read More
20th Feb 2008 | Comments (0) | Add-ins, Arrow Tips, Front Page
In Arrow-Tip #21 I discuss using business processes to drive how you use Microsoft Outlook. This how to will use the example listed in Arrow-Tip #21 for creating an Outlook folder called “Goals” and setting an html document as the home page for that folder so that a user can easily review their goals and reconcile them during task planning activities. However, this how to could be used to post any reference document the users needs to review on a regular basis.
Open up Microsoft Word and create your goals document. Once you have the document set up, go to File/Save As and the Save As window will open. Browse to the folder you would like to save your document in (I recommend a Goals folder where you can save a separate document each year) and then click the Save as type drop down arrow to select “Web Page (*.htm; *.html)’ (see thumbnail below).

Close the Microsoft Word document and then open Microsoft Outlook. In the navigation pane, select the Folder List view and then right click on Personal Folders (or your Mailbox if you are on Exchange). Select New Folder from the pop up menu (see screen print below).

The Create New Folder window will now open. Type the name of the new folder you would like to add in the Name field – in this example we’ll call the new folder “Goals” (see thumbnail below). Select Mail and Post Items for the Folder contains field and make sure that your mailbox is selected in the Select where to place the folder list view. Click the OK button.
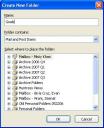
You should now see the Goals folder in your Navigation Pane folder list. Right click on the Goals folder and select Properties. The Properties window will now open. Go to the Home Page tab. Click the Browse button and locate the Goals html file that you created in Microsoft Word then click the OK button on the Browse window. Check off the Show home page by default for this folder check box and then click the OK button on the Goals Properties window.
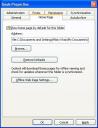
Note: You may see a warning such as the one in the thumbnail below.

If you do, just click the cancel button, but you should still see your htm document in the main Outlook pane anyway (see thumbnail below).

20th Feb 2008 | Comments (0) | How-To's
The standard Inbox views for Microsoft Outlook 2003 tend to group emails according to date i.e. Today, Yesterday, Last Week, Older, etc. If you would like to remove those group headings from the view right click on the column header row and select Arrange By from the pop up window. Then uncheck the Show in Groups option from the Arrange By sub menu. (see thumbnail below)
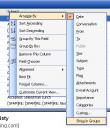
17th Feb 2008 | Comments (0) | How-To's, Inbox
During a recent Outlook training session a question came up regarding the best way to coordinate calendars for vacation scheduling which can be an issue around the holidays and summer time. Here are three options that may be useful depending on the size of your organization.
Read More
14th Feb 2008 | Comments (0) | Arrow Tips, Calendar, Front Page
Many of us have been using email for so long that we take established email etiquette for granted. However, a refresher is always a good thing and there are still several email novices in your organization who may feel more comfortable using email if they have some guidelines so please feel free to forward this link to them as well.
Read More
13th Feb 2008 | Comments (0) | Arrow Tips, Contacts, Front Page, Inbox, Performance
Select all of the items that you would like to combine categories for. In the example thumbnail below, we want to combine the categories “Blue”, “Green”, and “Yellow” into one category called “Greenish Blue”.

With all applicable items selected, right click and select “Categories” from the pop up menu.
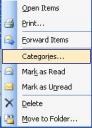
The Categories window will now open. Uncheck the Blue, Green, and Yellow boxes in the Available Categories list of the Categories window. Note that some of these boxes may have a check and some may be shaded – in either case click on the box until it is clear.
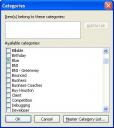
Now type the name of the new category in the Items belong to these categories box at the top of the Categories window and then click the Add to List button – see thumbnail below.
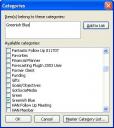
Click the OK button and then you are done – the example view would now look like the one in the thumbnail below.

8th Feb 2008 | Comments (0) | Calendar, Contacts, How-To's, Tasks
Check out my latest article published on Ezine Articles How Can Twitter & Plaxo Help Increase Your Sales and don’t forget to leave me a comment! Also, don’t worry – I haven’t forgotten that Arrow-Tips is a blog for Microsoft Outlook users! I’ll be posting later this week regarding how managing your networking and prospecting activities through Outlook relates to some of these social media sites I’ve been talking about. Also, look for a link to be added to our Arrow-Tips Newsletter in the coming weeks. In the mean time, if you’d like to be added to our mailing list, please email me at mkhan@advenaartemis.com. Thank you for your continued support of Arrow-Tips!
6th Feb 2008 | Comments (0) | Front Page, Social Media
Yesterday I participated in my second “Jelly” and once again it was a great experience. According to the JellyInHouston site, a “Jelly” is “an every-so-often casual co-working session. Anyone is welcome to come, bring your laptop, art supplies, or whatever, and work alongside other creative, fun people.” For people who work from home, but sometimes miss the camaraderie of co-workers, jellies can be invaluable.
Read More
4th Feb 2008 | Comments (2) | Front Page, Social Media
« Previous Page — « Older Posts




