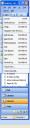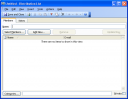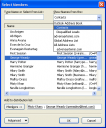More and more clients are experiencing issues with the size of their Outlook mailbox which can lead to corrupted data and very slow performance. One of the largest hogs of mailbox storage space is taken up by attachments so that is one of the first places I usually look to get my clients in the optimum mailbox size range of 300 – 500 MB. Of course the biggest challenge I run into is that users are afraid to lose their attachments – but lucky for them because they don’t have to. Read on for some ideas on how to shrink your Outlook mailbox through better attachment management. Read More
25th Mar 2008 | Comments (2) | Add-ins, Arrow Tips, Front Page, Inbox, Performance
If you need to create a list of multiple contacts aka Distribution List, you must first be in the Contacts folder. Click on the down-arrow button next to the New button.
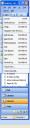
Select ‘Distribution List’ (the second option). An untitled Distribution List window will open:
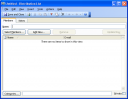
Next to Name, enter the title/name for this distribution list.
To add contacts or ‘Members’ to this list, click on the Select Members button.
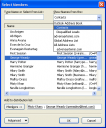
At the top right, under ‘Show names from the’, select the correct address book/contact list. You can then, scroll through the list and double-click on a contact to add it to the distribution list (you will see their name appear near the bottom next to Members). If you need to delete a name from the list, click on the name next to Members and hit the delete button on your keyboard (Do not delete names from the the actual address book). Once you’ve selected all your members, click OK.
If the contact you want to add is not in your address book, click on the Add New… button from the Distribution List window (the second screen print).
Once you have added all the names to your list, you can click on the Save an Close button. You will find the name of your distribution list in you contacts folder. You can now send this distribution list an e-mail message just like you would normally.
One final note: if anyone in your distribution list has a change in e-mail address, you must open the distribution list and click on the Update Now button to automatically update this.
20th Mar 2008 | Comments (0) | Contacts, How-To's, Inbox
When my friend Josh Tabin President of Mosaic CFO and co-Author at StartUp Houston asked me to write a blog post about my favorite Outlook Add-ins I was only too happy to oblige. The only problem is that I really don’t use that many Outlook Add-ins so I recruited a couple of people to add their input to this post including my old friend intellectual property attorney and author N. Stephan Kinsella and my new twitter pal Henk-Jan van der Klis. There were several other folks who wanted to contribute, but were pressed for time so if you are one of them (or even if you are not) please feel free to leave a comment with your thoughts! Read More
20th Mar 2008 | Comments (10) | Add-ins, Arrow Tips, Contacts, Front Page, Inbox, Inbox Zero, Social Media, Tasks
Several clients have asked me about the benefits of upgrading from Outlook 2003 to Outlook 2007 and up until now I’ve pretty much told them the same thing – avoid it if you can. First of all, I always advise clients not to install Microsoft products until service pack 1 (SP1) has been released unless they are bleeding edge of technology types who need the latest and greatest as part of their job. Second, I have Office 2007 on my home computer and quite frankly I’m not that impressed. However, now that SP1 has been released its time to give you the pros and cons of upgrading. Read More
7th Mar 2008 | Comments (4) | Arrow Tips, Calendar, Front Page, Inbox, Social Media, Tasks
My buddy and guest blogger Rocky VanBrimmer just posted an interview with me on his blog regarding how I use LinkedIn, Twitter and Facebook. Click here to check it out and be sure to leave us a comment!
5th Mar 2008 | Comments (0) | Front Page, Social Media
Look for 2 new Arrow-Tips this week regarding why or why not to upgrade to Outlook 2007 and my favorite and not so favorite Outlook plug-ins. If you’ve got some unique insights on either topic that you would like to see included in my posts, please email me at mkhan@advenaartemis.com. In the mean time, have a great week!
3rd Mar 2008 | Comments (0) | Front Page
In Arrow-Tip #9 I discussed why you should archive your Microsoft Outlook mailbox. One of the reasons for archiving is to keep the size of your mailbox down to help enhance performance. However, if you continue to archive to the same set of archive folders, you will begin to see the same performance issues when accessing your archived items and possibly corruption issues in your archive folders. The solution is to break up your archive folders – in most cases I recommend quarterly archive folders and you can find instructions on how to do that in Arrow-Tip #9. However, what about your existing archive folders that may already be well over 300 KB (the maximum size I recommend for optimal performance) so this how to will show you how to break up your existing archive folders into quarterly archives.
Make sure that your Archive Folders are visible in your Outlook folder list (click here to see how). Determine what the oldest item in your archives is – the best place to make that determination is your Sent Items folder. Select the Sent Items folder in your Archive Folders set and then make sure it is sorted on the Sent field with oldest items first (to toggle between oldest items first and newest items first, click on the Sent column header). Determine what quarter the oldest item in your Sent Items folder belongs in e.g. if the Sent date is 7/1/2007 then the quarter is Q3 2007. For purposes of this How to we’ll call this quarter the “Oldest Quarter.”
You should now create a new .pst file for the Oldest Quarter set of quarterly archive folders (click here to see how to create .pst files). The naming convention you want to use is “Archive Folders YYYY QQ” where YYYY is the four digit year and QQ is the quarter e.g. the convention for the Oldest Quarter in our example is “Archive Folders 2007 Q3”. Using this naming convention will make it easy to quickly find your archive folder since it will force both your Windows and Outlook Folder List file system to list archive folders in chronological order.
Next you will need to move items in mass from your old Archive Folders to your new Oldest Quarter Archive Folders. The easiest way to do this for your larger folders such as your Sent Items, Calendar, Tasks and Journal folder is with table views and filters.
Let’s take the Sent Items folder first. First, create a new sub folder in the new quarterly archive folder that you created and name it “Sent Items”. Select the Sent Items folder in your old Archive Folders then right click anywhere on the column header row of the current view and select Customize Current View from the pop up menu. The Customize Current View window will now open – click the Filter button and the Filter window will open. Click on the Advanced tab – see screen print below.
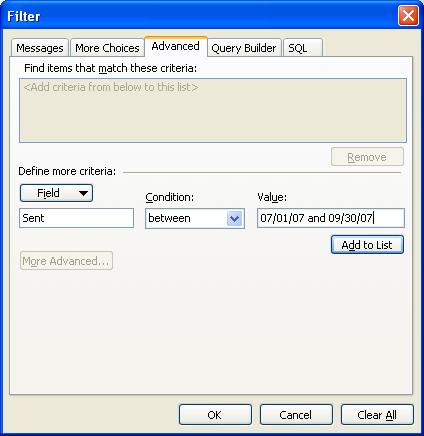
Click the Field button and select Frequently Used Fields from the pop up menu and then Sent from the Frequently Used Fields pop up menu. You should now see the Sent field in the text box below the Field button. Select “between” in the Condition drop down box and then type the date range of the Oldest Quarter (July 1, 2007 and September 30, 2007 in the example). See the screen print above. Click the OK button on the Filter window and then the OK button on the Customize View window.
You should now only see items in the Sent Items table view for the Oldest Quarter. On the Outlook Edit menu select the “Select All” option. All items in the current view should now be selected. On the Outlook Edit menu select Move to Folder and the Move Items window will open. Select the new Sent Items folder that you just created in your new quarterly archive folder (see screen print for example below).
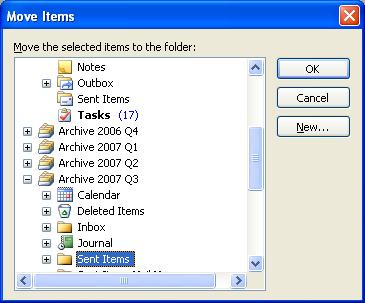
Click the OK button and Outlook will move all of the selected items from your old archive folders Sent Items folder to your new quarterly archive folders Sent Items folder. You can repeat this process for the Tasks and Journal folder, but make sure that the view you use to filter and select items in is filtered only for the date range of your quarter and not other fields such as “Completed” for Tasks. For the Calendar folder, you will want to use a table view such as Active Appointments.
The tricky folder is going to be your Inbox because if you are organizing your emails using sub-folders, there could be several that need to be checked for old items. Before going to the trouble of filtering each of these sub-folders, check to see if all the items contained in the sub folder fall within a quarter – in that case you can just move the entire folder to your quarterly archive folders by right clicking on it and selecting the Move Folder option.
Repeat this process for each quarter until you get to the most recent past quarter (e.g. the current most recent past quarter as of the date this How to is being posted is Q4 2007). If you have set up your AutoArchive function in Microsoft Outlook to archive quarterly then you are now caught up and should follow the procedure outlined in Arrow-Tip #9 Why Archive Your Microsoft Outlook Mailbox?
This process is manual for the most part and can therefore be somewhat painful, but in the long run you will find it is worth the effort since it will help protect the integrity of your historical data.
3rd Mar 2008 | Comments (0) | Archiving, How-To's, Performance
Outlook .pst files can be renamed, but you have to be careful about how you do it or you will corrupt the file and end up with a ghost folder in your Outlook folder list.
If the folder for the .pst file is currently visible in the Outlook Folder List view of the Outlook Navigation Pane then you need to close the folder (click here to see how).
Exit completely out of Microsoft Outlook. Outlook has a nasty habbit of not completely exiting out of your computer’s memory even when you do not see it anymore in your Windows Applications list. to confirm Outlook really is completely out of memory, right click in your windows task bar and select Task Manager from the pop up menu (see screen print below).
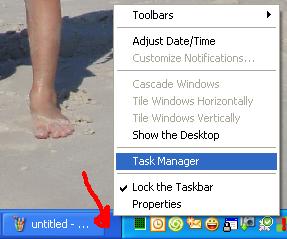
The Task Manager window will now open (see screen print below). Select the Processes tab and sort on the Image Name column (click on the column header to change sort order). Confirm that you do not see Outlook.exe in the list view as it is listed in the screen print below.
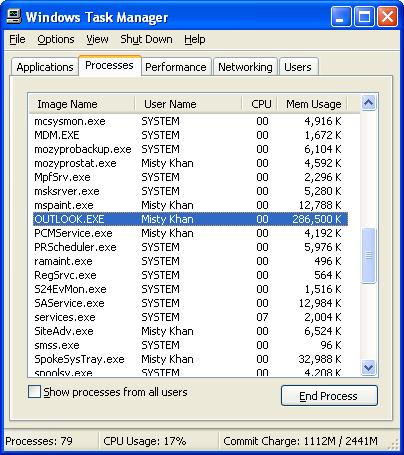
If you do see Outlook.exe listed, check to see if the value listed in the Mem Usage column is fluctuating or staying the same. If the Mem Usage value is fluctuating, give Outlook some more time to close completely – this can take a while if you have a large mailbox or a lot of add-ins loaded so you may need to give it a few minutes.
If the Mem Usage value stays stagnant for several minutes, Outlook is hung up in memory and will need to be closed. The easiest way to close Outlook is to select it in the list view and click the End Process button, but you will get a message informing you that information could be lost if you persist – I’ve never actually lost data by click the End Process button, but proceed at your own risk. Another option is to reopen Outlook and try exiting again. The final option is to restart Windows.
Now that Microsoft Outlook is closed and completely out of memory, go to your Archive Folders file in your file system and rename it preserving the .pst file extension. IMPORTANT NOTE: make sure that you do close out the archive folders in your Outlook folder list (previous step) before renaming the file out in your Windows folder system. Otherwise, you will end up with a corrupted file that will not work properly in the Outlook folder list.
You can now open Outlook and add the pst file back to your folder list.
2nd Mar 2008 | Comments (3) | Archiving, How-To's
I started using OutTwit which is a Microsoft Outlook plug in that allows you to manage your Twitter activities from Outlook last week and so far I really like it. One issue that does concern me though is that if I let my OutTwit folder go for a few days without checking it, a lot of twitter emails can stack up in there and bog down my exchange folders. So, the solution I came up with was to create a separate .pst file that resides on my local computer to hold my OutTwit messages – read on to see how I did it.
Read More
28th Feb 2008 | Comments (0) | Add-ins, How-To's, Performance
From time to time you may need to create a separate .pst file in your Outlook folder list either because you want to get something off of your Exchange profile, because you want to segregate information or a plethora of other reasons. Here is how you do it.
Read More
27th Feb 2008 | Comments (0) | How-To's
« Previous Page — « Older Posts