I answer a lot of questions both on LinkedIn and among my clients regarding database clean up. How often should I purge my contact records? How do I prevent entering duplicate records? Should we allow our sales people to enter data themselves or filter all new entries through our Marketing Department? Should I include a salutation in my address field for mail-merges? Better than having to use bandaids to clean up a database mess after the fact, why not just cure the real problem – implement a consistent process for entering contact records into your database. Read More
7th Nov 2007 | Comments (0) | Arrow Tips, Contacts, Front Page
Creating Rules automatically filters the mail that comes through your Inbox. You can look for specific things in an e-mail a carry out a variety of actions with it, one useful one for example, is to automatically file certain e-mails in a specified folder. This How-To shows how to create a new rule.
To create a new Rule, select the Tools Menu > Rules and Alerts… Read More
4th Nov 2007 | Comments (1) | How-To's, Inbox
To allow somebody access to your contacts in Outlook, you first need to allow them access to your Mailbox. The following instructions are for the user who’s giving permission to others to view their Contacts folder. Read More
1st Nov 2007 | Comments (0) | How-To's
Keep all your contacts in one Contact folder! Here is a quick tip that I wanted to post because I run into it a lot. Don’t confuse folders with views. A lot of people who want to organize their contacts in Microsoft Outlook create separate folders for different types of contacts for example, a Vendor folder for Vendors or a Mail List folder for contacts that are subscribed to their mailing list. This practice is actually a big no-no for several reasons, but here are a few: Read More
31st Oct 2007 | Comments (0) | Arrow Tips, Contacts, Front Page
Select all of the contacts that you would like to move in any Microsoft Outlook contact view. Select Move to Folder from the Mircosofot Outlook Explorer Edit menu (see thumbnail below).
The Move Items window will now open. Choose the folder that you would like to move the selected contacts to and then click the OK button (see thumbnail below).
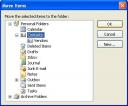
31st Oct 2007 | Comments (0) | Contacts, How-To's
Are you afraid to archive your Microsoft Outlook mailbox? If so you are in good company, but don’t be – your data isn’t going to disappear and you will get the benefit of not only having better organized information, but faster performance from Microsoft Outlook. In this Arrow-Tip I’m going to give you some best practices for archiving and then show you how to find your data easily once you have archived. Read More
29th Oct 2007 | Comments (1) | Archiving, Arrow Tips, Calendar, Front Page, Inbox, Journal, Performance
Right click on Archive Folders in your Outlook folder list and then select “Properties for Archive Folders” from the pop up menu. The Properties window will open – click the Advanced button on the bottom right hand portion of the General tab (see thumbnail) and the Personal Folders window will open. IN the Name box on the Personal Folders window, type the desired name for the archive folders – in the thumbnail example “Q4 2007 Archive Folders” is used.

Click the OK button both on the Personal Folders window and the Archive Folder Properties window. The name of the Archive Folders in the Outlook folder list should now be the new name you typed.
29th Oct 2007 | Comments (2) | Archiving, How-To's
Right click on the set of folders you would like to close (in this case Archive Folders) and select “Close Archive Folders” from the pop up menu. The folder set will not longer appear in your Outlook folder list. Note: this will only work for folders at the top most folder level (equal with your default Mailbox or Personal Folders).
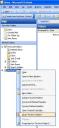
29th Oct 2007 | Comments (0) | Archiving, How-To's
In Microsoft Outlook, open a contact record and click on the Activities tab (see thumbnail below – note this screen print shows a HuntressPro contact record which will look slightly different than a standard Outlook contact record, but the Activities tab placement is the same).

29th Oct 2007 | Comments (0) | Add-ins, Contacts, How-To's
On the Outlook folder list, right click on the Contacts folder and select Properties from the pop up menu – the Properties window will open. Go to the Activities tab on the Properties window, select All Items and the click the Copy button (see thumbnail below). The View Title and Folders window will open – in the name box, rename the view to “Archive Folders” or whatever name is appropriate. Next uncheck the Personal Folders check box and instead check the Archive Folders check box or whatever Folder check box you are creating a new view for (see thumbnail below).

Click the OK buttons on the View Title and Folders and Contact Properties windows. The new view should now be available on the Activities tab for any of your contact records in the Contacts folder via the drop down arrow to the right of the show field.
29th Oct 2007 | Comments (0) | Contacts, How-To's
« Previous Page — « Older Posts



